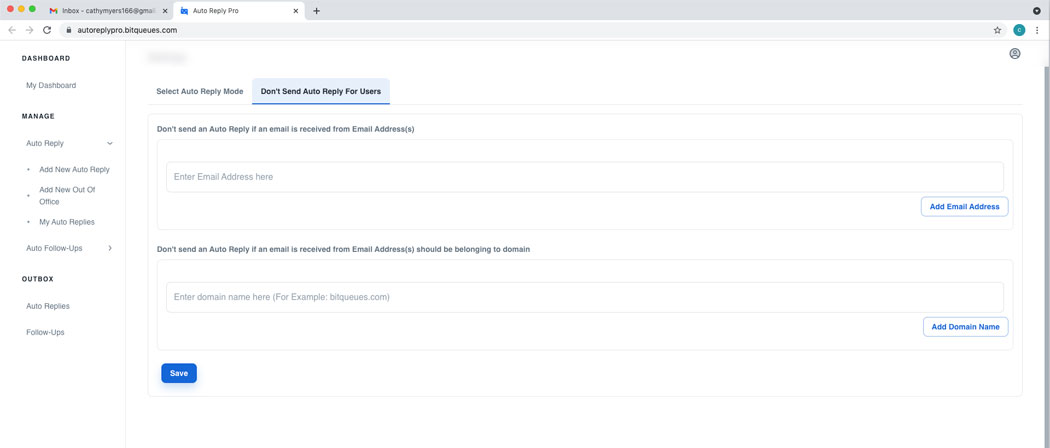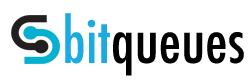The problem with Gmail’s default auto reply feature is its not intelligent to set exceptions to not sent auto response for specific email addresses or any email addresses belonging to specific domains. But our Add-on Auto Reply Pro for Gmail can be trained to identify and not send Auto Responses to specific email addresses and email belonging to specific domains. Like your own company domain, so no auto responses are sent to your colleagues. Or you can set a specific auto responses in gmail for multiple group of contacts.
In the Tutorial below we will guide you on how to Add specific email addresses and addresses belonging to specific domains to Exception list that applies to all rules created by you using Auto Reply Pro.
If you have not installed the Add on yet, then please Click here to install Auto Reply Pro Add-on from Google Marketplace
Login to your Gmail/Gsuite account. If the Add on is already installed, Click the Add-on icon in the Right sidebar as you can see in the below image. 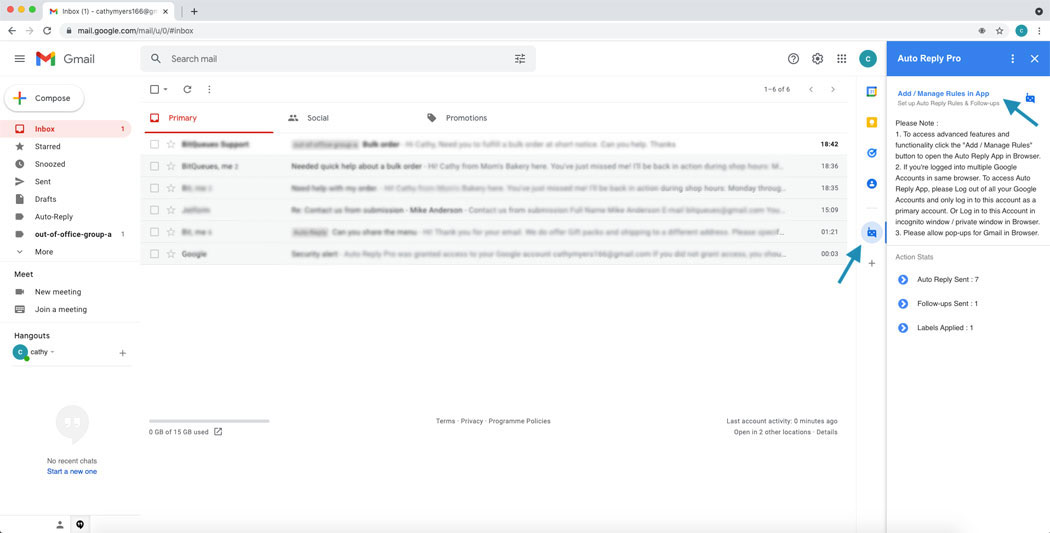
a) In case you notice a Pop up blocked notification, while trying to open dashboard from Gmail.
b) In the address bar, click Pop-up blocked see image below.
c) Click the link for the pop-up you want to see.
d) To always see pop-ups for the site, select Always allow pop-ups and redirects from [site] > Done.
In the Auto Reply Pro app dashboard on top right corner, click the account profile icon to access the menu. Please see that the email address is for the same account for which you wish to activate the license. If not, please logout and first login to the account you wish to use the Add-on for as primary account. 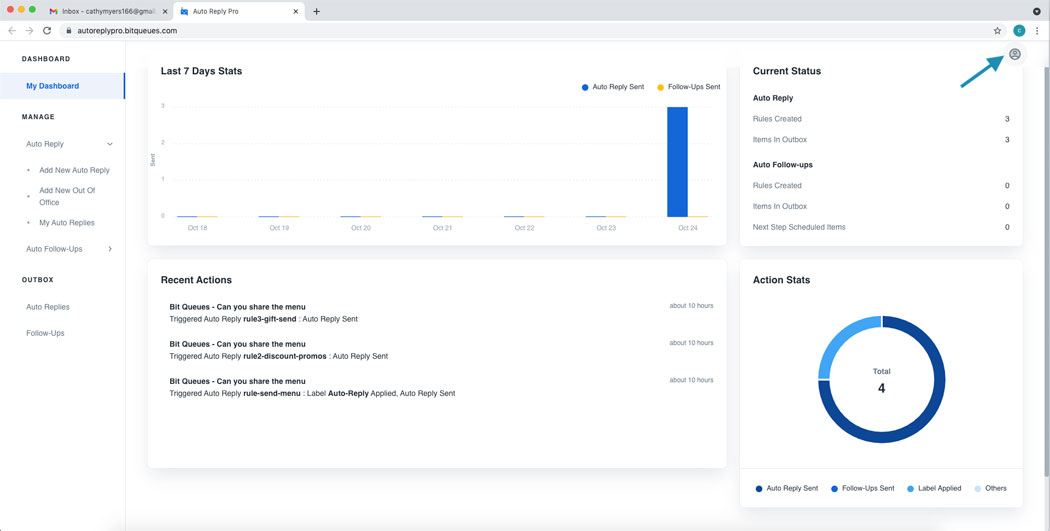
Click on Settings from the drop down menu. 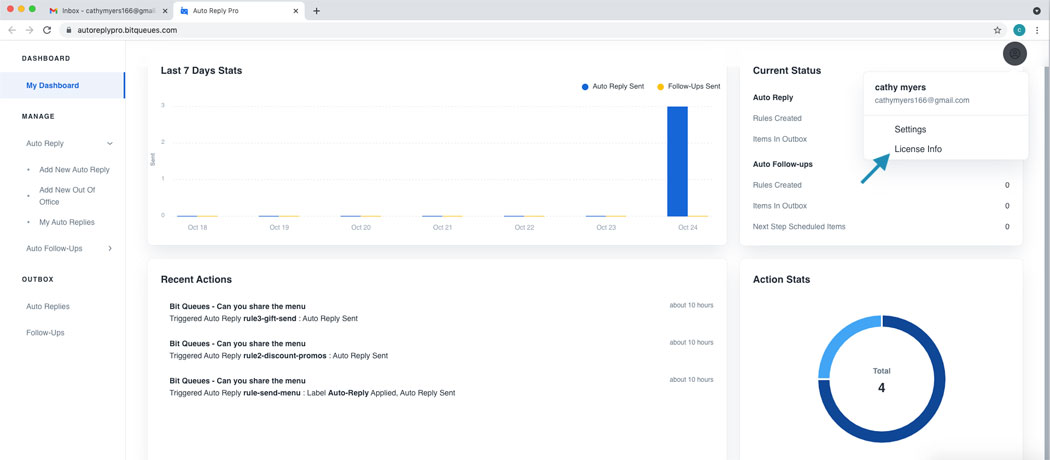
On Settings page, please click the tab Don’t send auto replies for users. On this tab you can enter specific email address and click the add button and repeat for adding more email addresses to exception list.
Or
You can add domain names, where any email address belonging to that domain(s) will receive an auto response.
After adding the email address and domains to exception list, click the save button below to update settings.